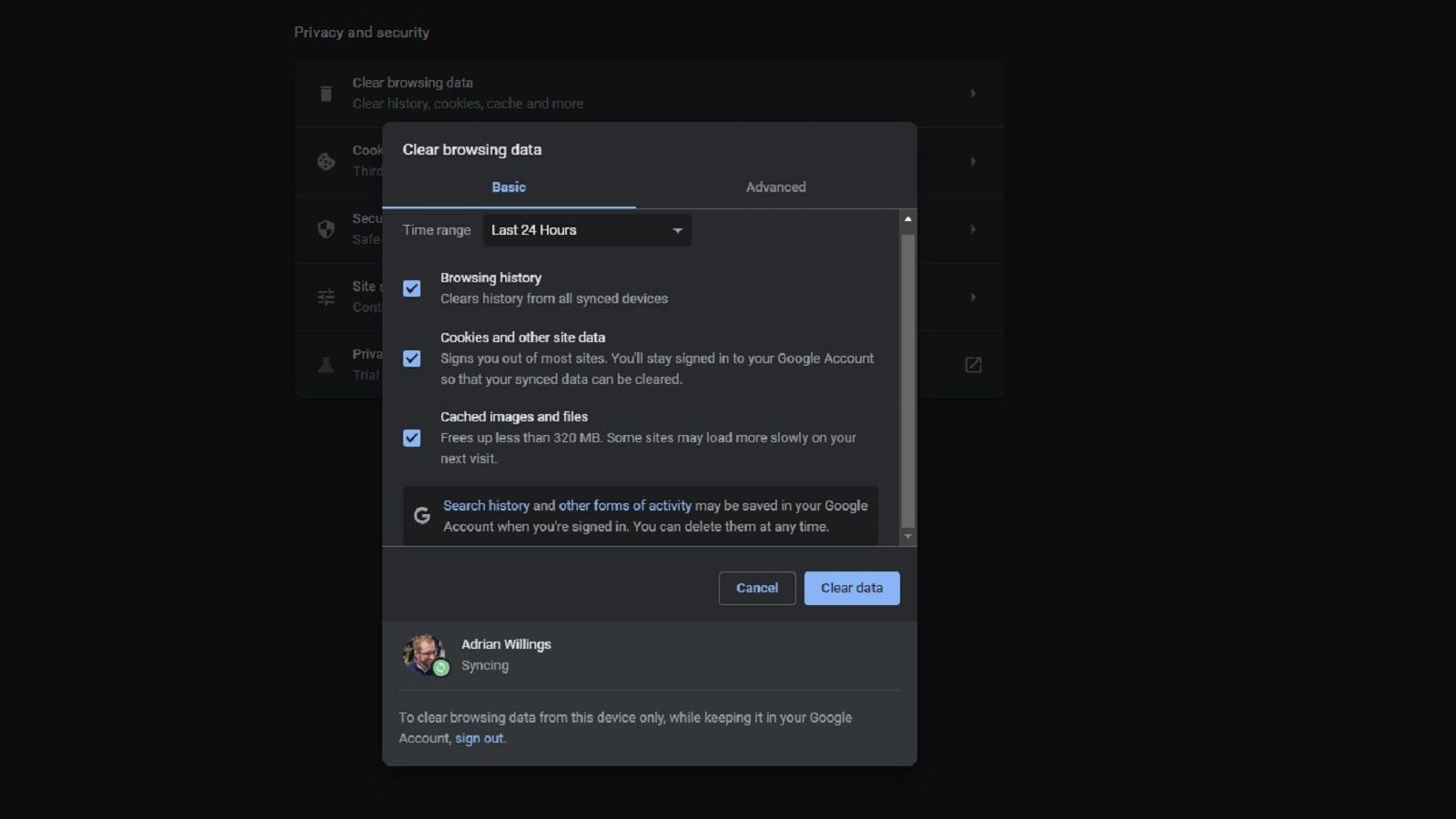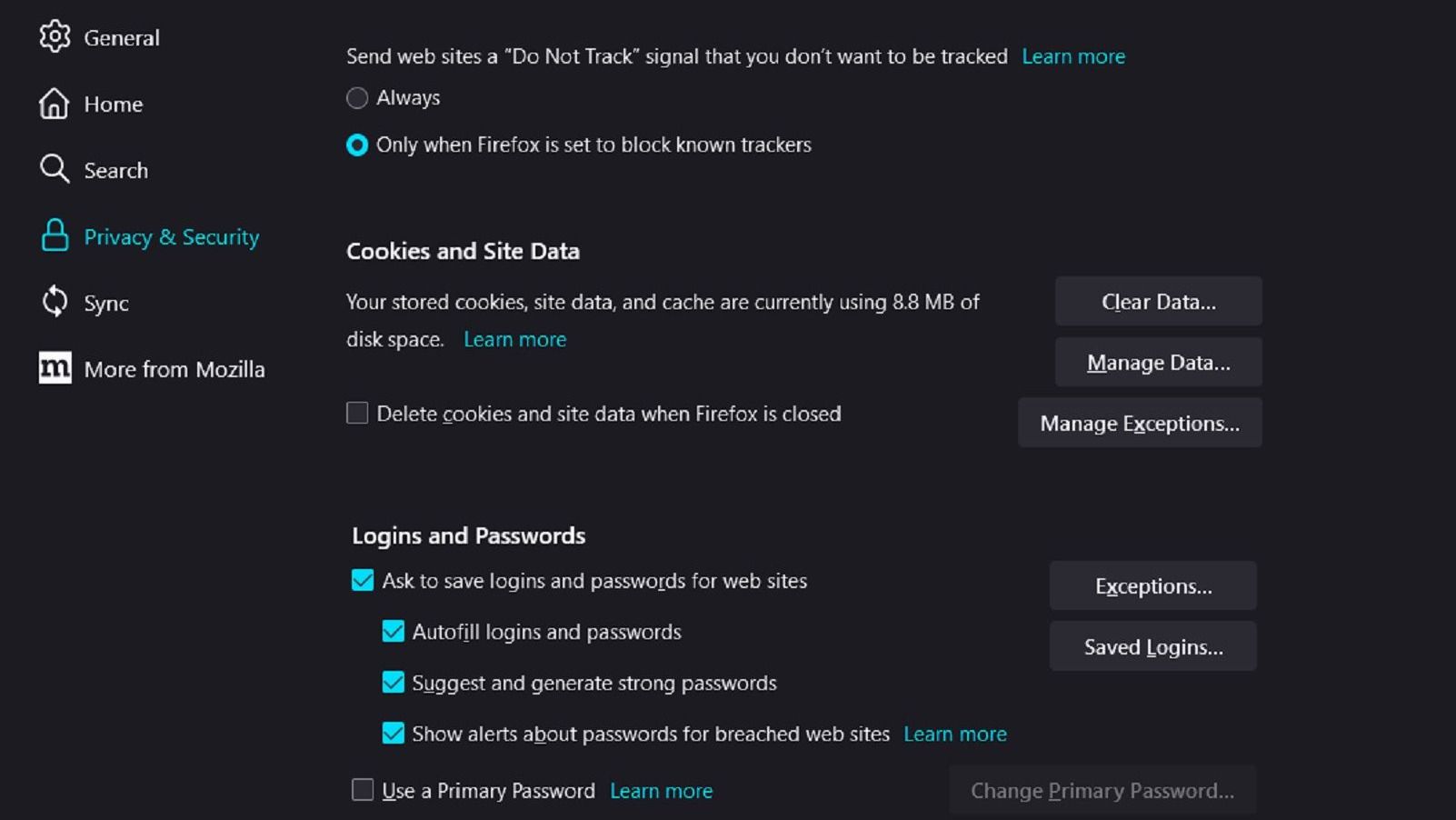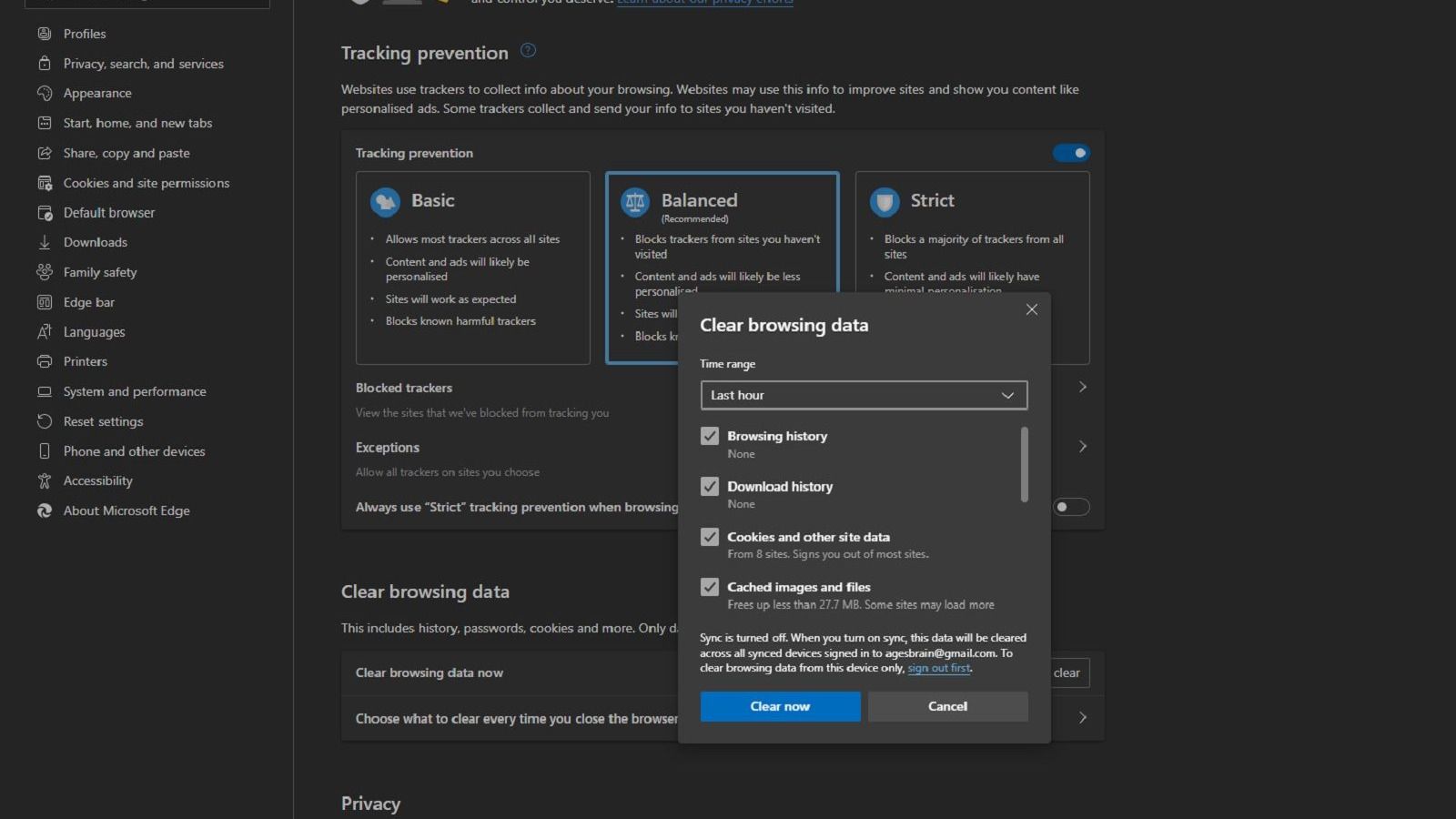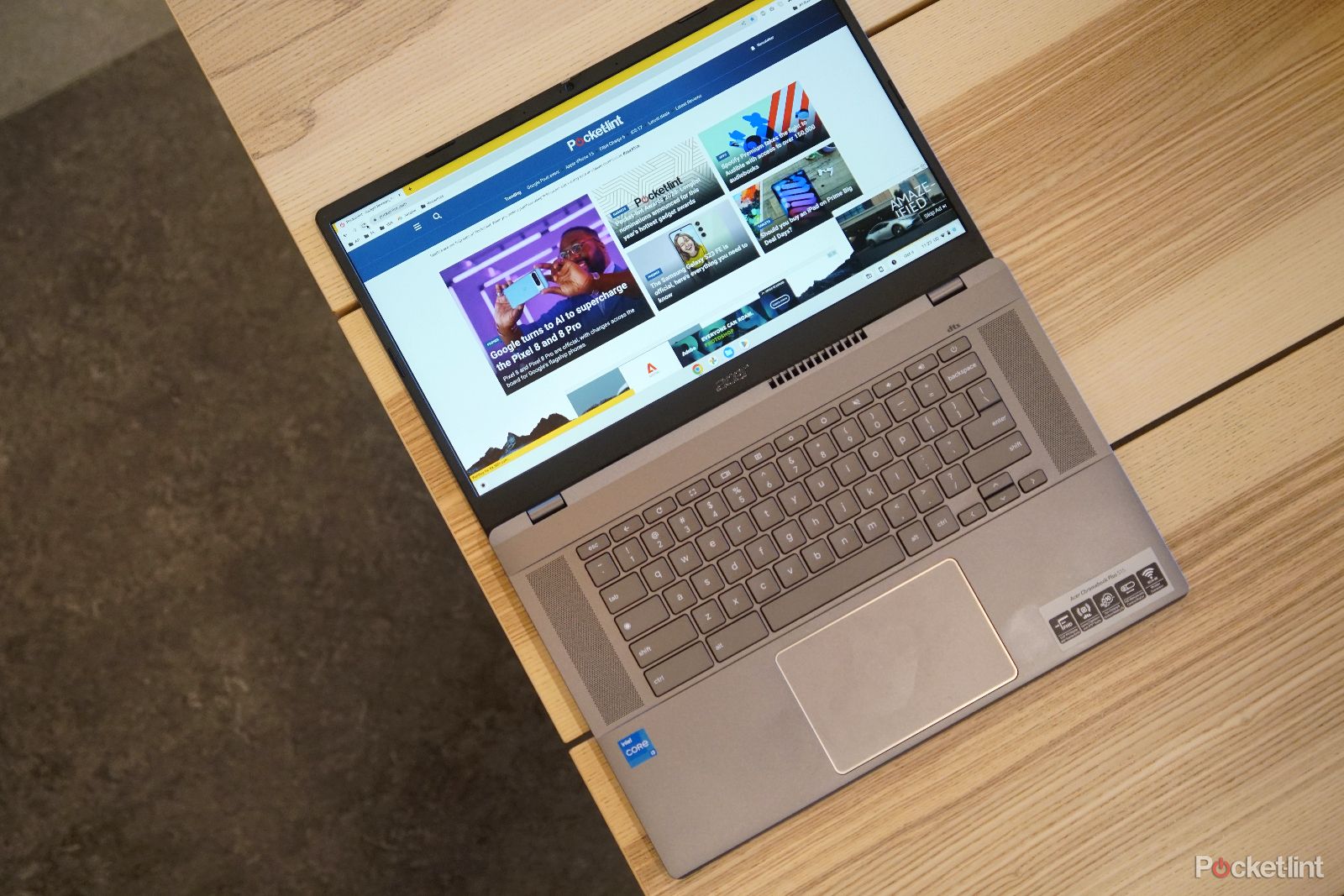Key Takeaways
- Clear your browser cache repeatedly to enhance shopping velocity and on-line expertise.
- In Chrome, you’ll be able to press CTRL+SHIFT+DEL to delete cache simply in seconds.
- We additionally go over methods to clear your cache in Firefox and Edge.
A sluggish browser could be needlessly irritating whenever you had no issues earlier than. Pages taking a very long time to load, movies failing to stream, and extra can all make shopping the net a drag. This solely will get worse if you’re experiencing sluggishness on a piece laptop.
Whereas there could be a number of causes for a browser getting slowed down, a straightforward answer tends to be clearing your cache and cookies. You probably have no thought what these phrases imply or methods to even begin the method of clearing them, no worries. I’ve made certain to make it as easy and intuitive as attainable so that you can get your browser functioning like new once more very quickly.
I tried 7 Chrome browser alternatives. Can I leave Google behind?
Should you see Chrome as a vampire draining information, otherwise you’d like an AI assistant in your browser, there are different choices. And I attempted 7 of them.
Why must you clear your browser cache?
Once you go to an internet site, your browser will robotically save sure data. Should you go to a web site repeatedly, this may be helpful as caching might help the location load shortly and supply a greater consumer expertise. Photographs, movies, and sure components of a web site could also be cached to help with load speeds.
On the identical time, cookies save your particular consumer information, which could be useful in case you’re utilizing a web site that lets you log into an account. Cookies are additionally used to assist present you related adverts and tailor your expertise on the location you are on and throughout the net.
Should you clear your cache and delete your cookies, this data is deleted, which may have knock-on results. Websites you have beforehand visited could now load extra slowly, and you may additionally have to re-enter login data even on websites that beforehand remembered you.
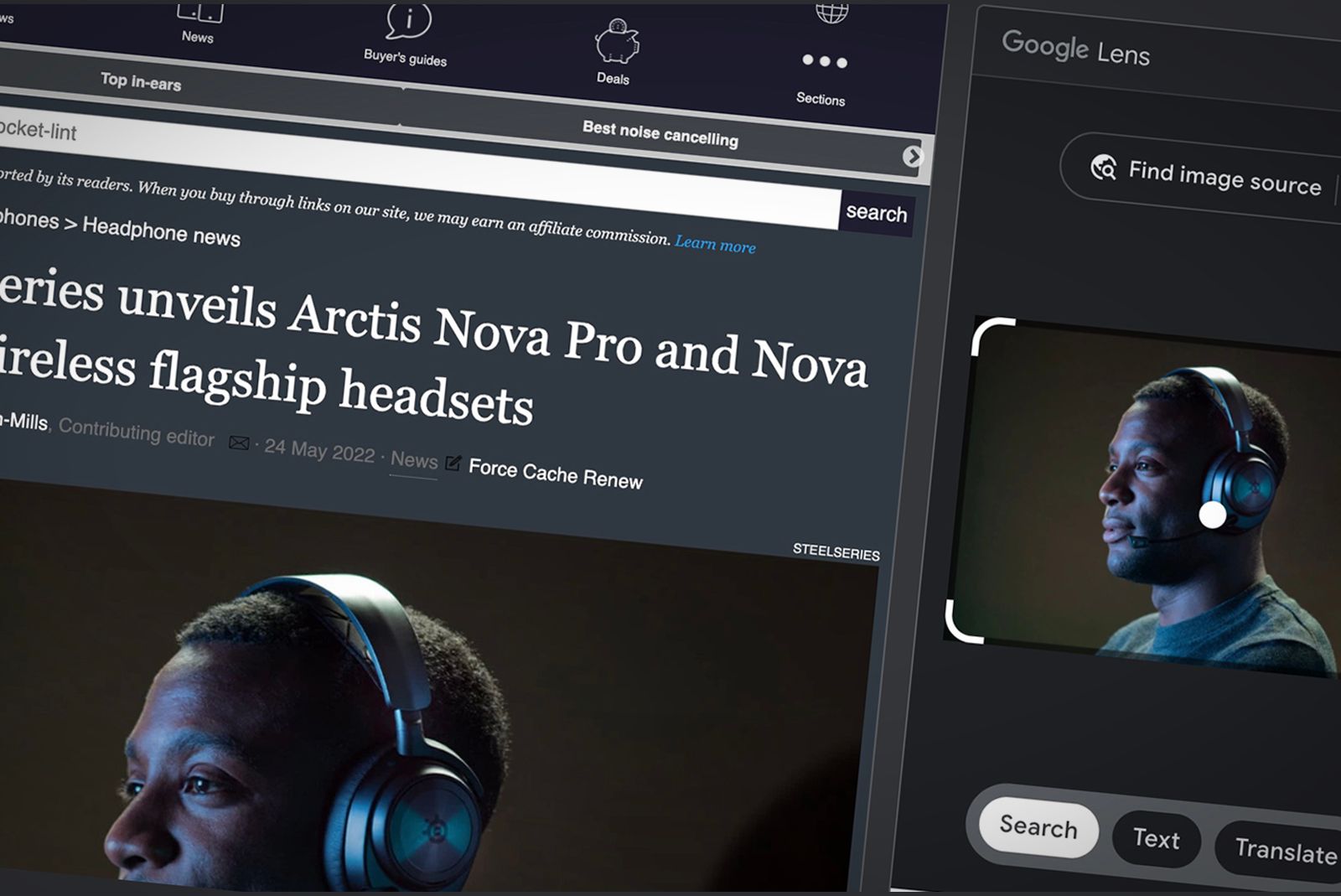
How to use Google Lens in Chrome browser to search any image
Google Lens may give you helpful details about pictures — and it is accessible by Chrome and through Google Search.
Find out how to clear your cache in Chrome
Press CTRL+SHIFT+DEL or go to settings
Should you’re utilizing Chrome, it is very easy to clear your browser cache in seconds. The quickest means to try this is by urgent CTRL+SHIFT+DEL on the identical time. This may take you straight to the settings you might want to delete your cache and cookies.
In any other case, you’ll be able to entry the cache settings from the Chrome menu:
- Click on the three dots menu icon on the highest proper of the display screen.
- Search for the choice marked “extra instruments.”
- Open that and click on “clear shopping information.”
- Then, you’ve entry to the instruments you might want to clear the cache.
From these settings, you’ll be able to clear varied issues in a particular time vary. It defaults to 24 hours, however you can even choose to clear the final seven days, 4 weeks of shopping historical past, or all time. You may also select simply to clear your shopping historical past, simply the cookies, simply cached pictures and information, or all the above.
If you might want to clear extra aggressively, then click on on the superior tab to delete different issues like auto-fill kind information, web site settings, and extra.
It is value noting that in case you use your account to sync information throughout a number of browsers and machines, this course of will delete these too. So, you may have to signal out of your account on Chrome first earlier than you do that.
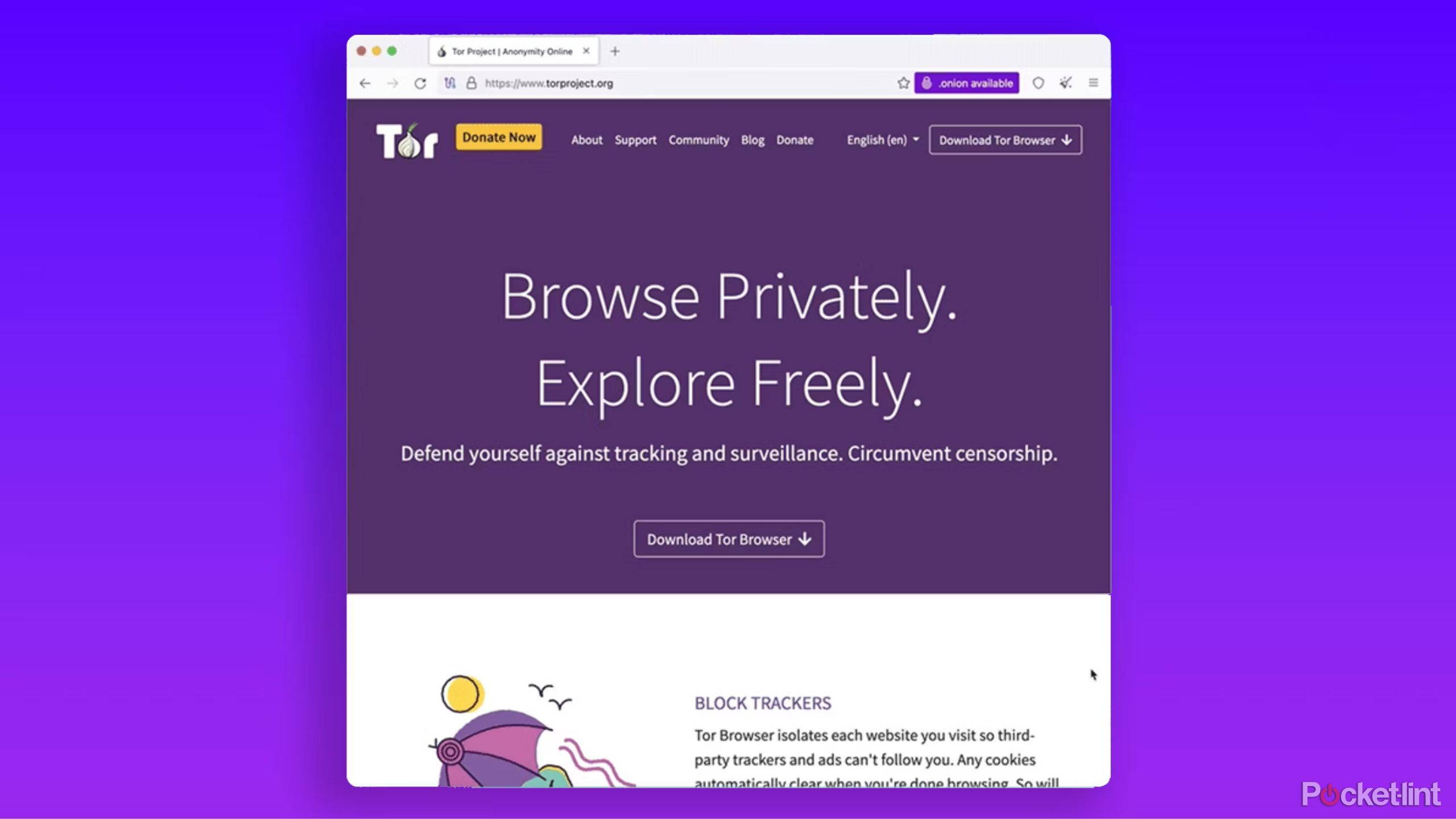
How to use Tor browser to surf the web anonymously
The Tor browser can be utilized for safe and nameless web browsing, even on the Darkish Net. Here is every part you might want to know.
Find out how to clear your cache in Firefox
Go to browser settings
Clearing your cache on Firefox is pretty much like doing it with Chrome. The choice to clear your cache is within the browser’s settings.
To entry these settings:
- First, click on the burger menu on the browser and click on on settings.
- Search for “Privateness & Safety” on the left-hand aspect menu.
- Then search for the part marked “cookies and web site information.”
- Click on on “clear information,” then choose what you need to clear.
- Click on “Clear.”
You may also set Firefox to robotically delete your cache each time you shut it. The settings for this are below “privateness & safety” after which below “historical past”. Choose that, and you will not have any historical past saved.
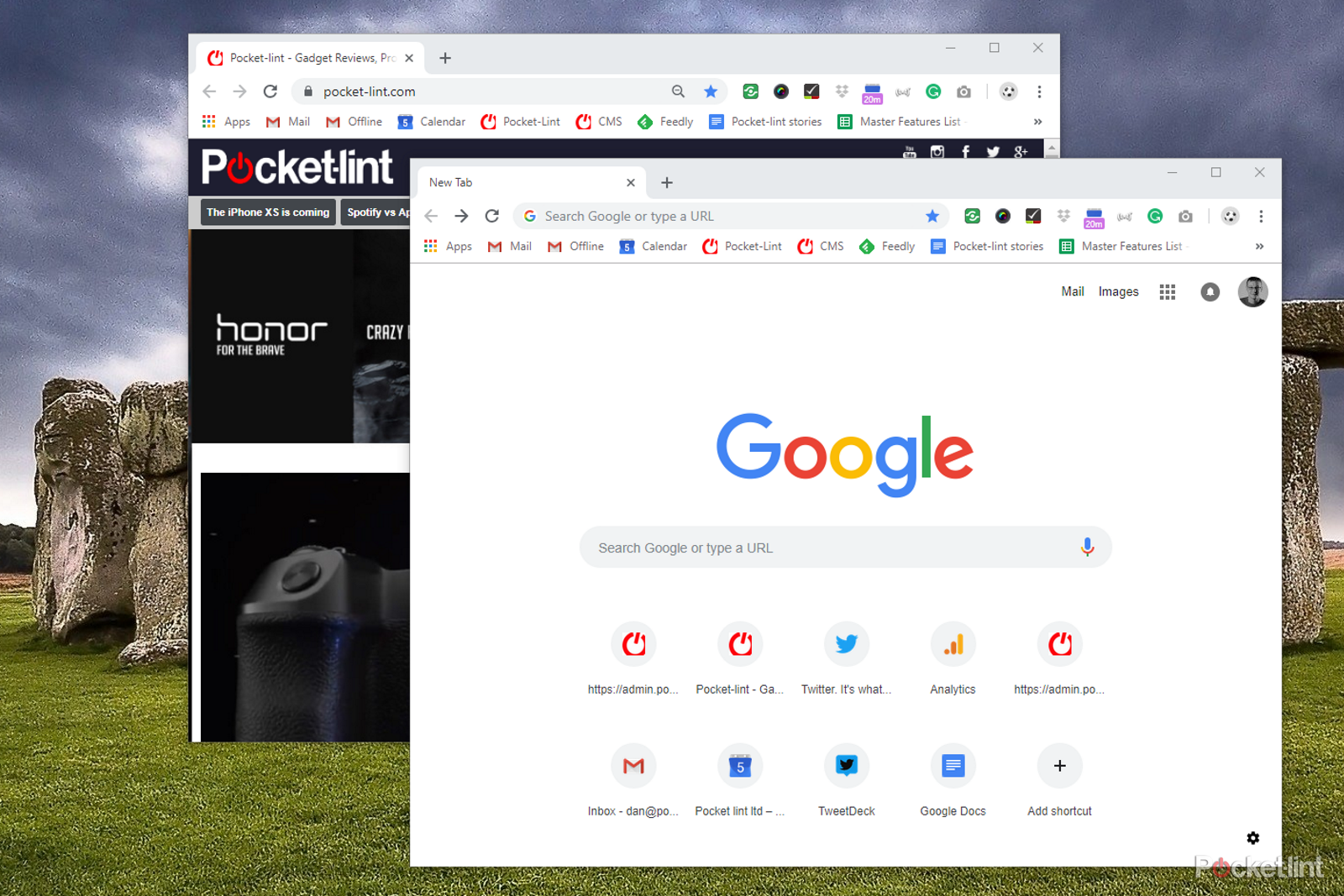
Google Chrome tips and tricks: Master your desktop browser
Google Chrome is likely one of the hottest browsers on this planet, and but, as a result of we use it so typically, we regularly neglect what it may do.
Find out how to clear your cache in Microsoft Edge
Go to your historical past
Clearing your cache in Edge is a bit completely different, as it’s buried a bit behind different settings. To seek out it:
- Click on the three dots menu button on the highest proper.
- Click on on “historical past.”
- Then click on the three dots menu within the new historical past window.
- Then click on “clear shopping information.”
- You then have the choice to clear varied issues.
As with Chrome, this browser offers you the flexibility to decide on completely different time frames, together with the final hour, final 24 hours, final seven days, final 4 weeks, and all time.
You possibly can then choose to clear your cache, cookies, shopping historical past, passwords, and extra. Choose what you need to delete after which click on “clear now.”
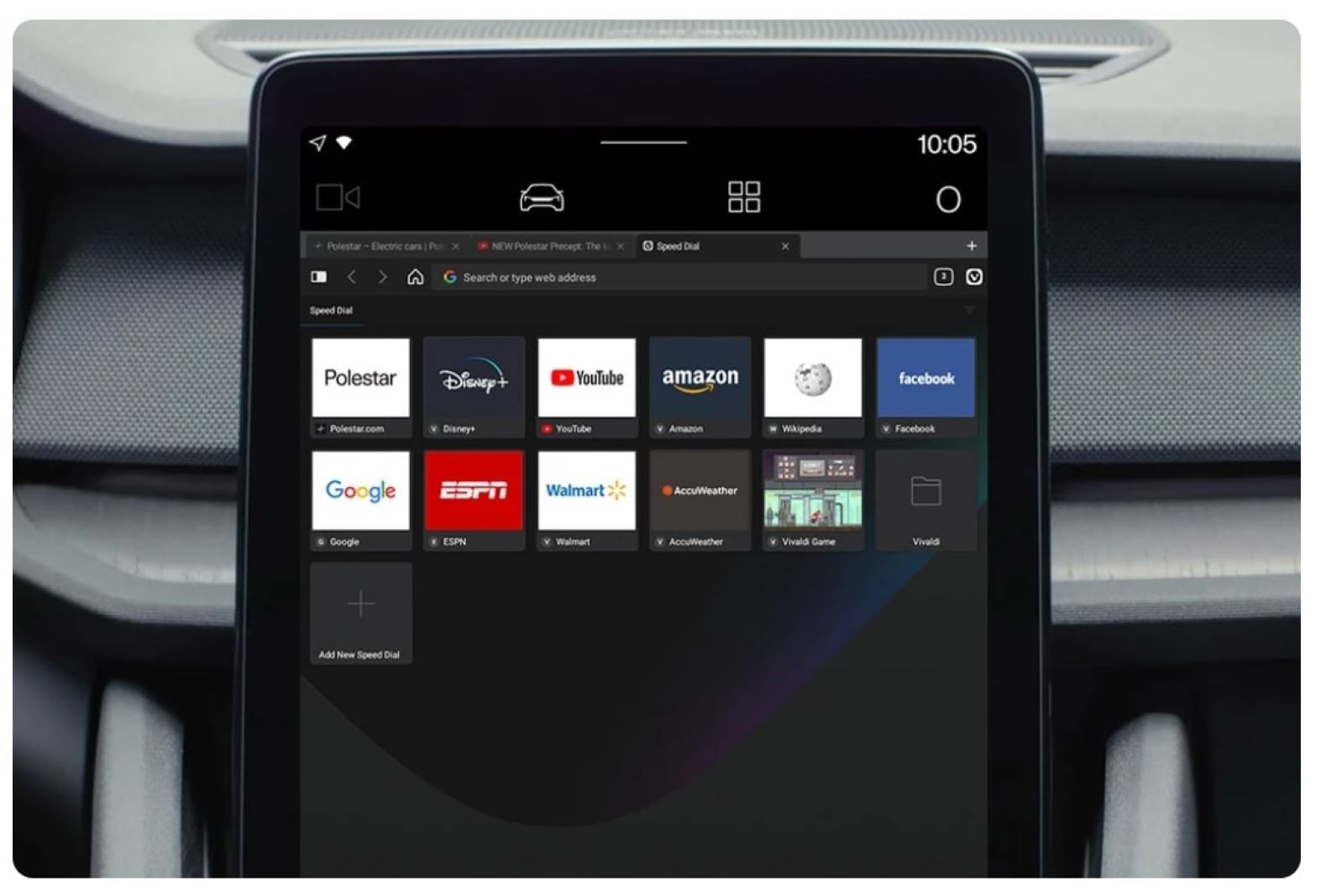
What is the Vivaldi browser, and should you try it?
Right here is every part you might want to find out about Vivaldi, a customizable and feature-rich internet browser.
FAQ
Q: Is there an alternative choice to clearing cache?
As an alternative choice to clearing your cache, in case you’re having issues with a specific web page you are shopping, then there is a a lot simpler factor to strive first.
That is primarily forcing a tough refresh of the web page you are . You already know that you may reload the web page you are on by clicking the reload button on the browser bar. This doubtless will not resolve your drawback, although. So, what you want is a tough refresh. This utterly refreshes the web page you are on, together with clearing the cache for that exact web page.
This isn’t sitewide, so it is going to solely assist with one web page and never a whole web site if there is a greater drawback, however most often, it really works completely. There are numerous methods to do that:
- On Home windows: Should you’re utilizing a Home windows machine, press CTRL and click on the reload button or press CTRL+F5 on the identical time. If that does not work, press CTRL+SHIFT+R.
- On Mac: When utilizing Safari on a Mac, click on SHIFT and the reload button or for different browsers, press CMD+SHIFT+R.
Q: Does clearing my cache and cookies have an effect on my saved passwords and bookmarks?
Clearing cache does not have an effect on saved passwords or bookmarks. Nonetheless, in case you select to delete cookies and saved web site information, it’s possible you’ll have to re-enter passwords that have been beforehand saved.
Q: How typically ought to I clear my cache and cookies?
There isn’t any one-size-fits-all reply; it depends upon your shopping habits. Some customers clear their cache and cookies weekly, whereas others do it month-to-month or solely when experiencing points.
Trending Merchandise

Cooler Master MasterBox Q300L Micro-ATX Tower with Magnetic Design Dust Filter, Transparent Acrylic Side Panel, Adjustable I/O & Fully Ventilated Airflow, Black (MCB-Q300L-KANN-S00)

ASUS TUF Gaming GT301 ZAKU II Edition ATX mid-Tower Compact case with Tempered Glass Side Panel, Honeycomb Front Panel, 120mm Aura Addressable RGB Fan, Headphone Hanger,360mm Radiator, Gundam Edition

ASUS TUF Gaming GT501 Mid-Tower Computer Case for up to EATX Motherboards with USB 3.0 Front Panel Cases GT501/GRY/WITH Handle

be quiet! Pure Base 500DX ATX Mid Tower PC case | ARGB | 3 Pre-Installed Pure Wings 2 Fans | Tempered Glass Window | Black | BGW37

ASUS ROG Strix Helios GX601 White Edition RGB Mid-Tower Computer Case for ATX/EATX Motherboards with tempered glass, aluminum frame, GPU braces, 420mm radiator support and Aura Sync